코로나로 시작된 전체 학교들의 비대면 온라인 수업으로 전환된 가운데 어쩌면 교수자가 처음 직면하는 어려움은 출석체크일 것입니다. 비대면 온라인 수업을 위한 여러 가지 플랫폼 중 구글 클래스룸의 설문지 기능을 사용한 출석부 만들기를 공유하고자 합니다.
1. 동영상으로 우선 보기
2. 사진으로 단계별 보기
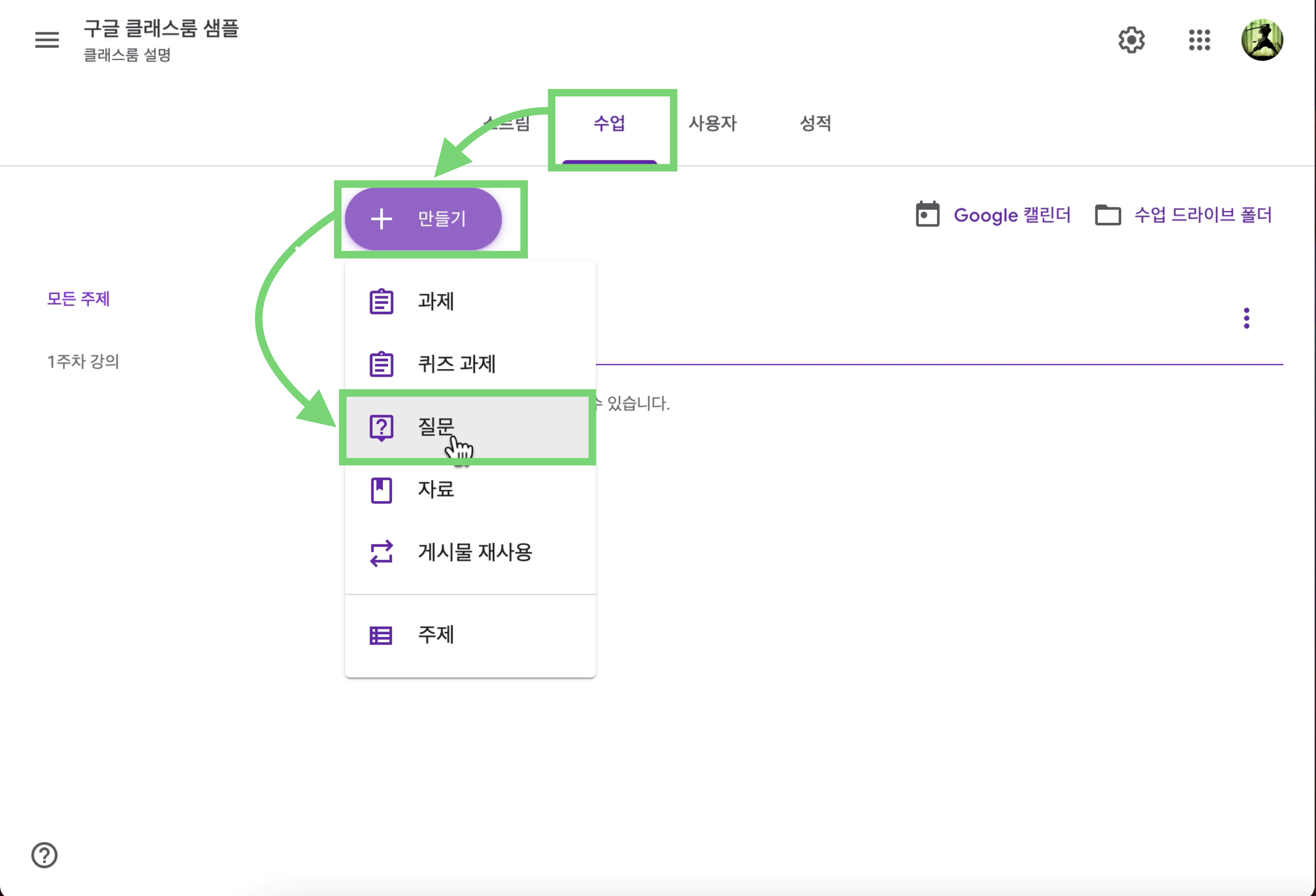
1. 수업 > 만들기 > 질문으로 이동.
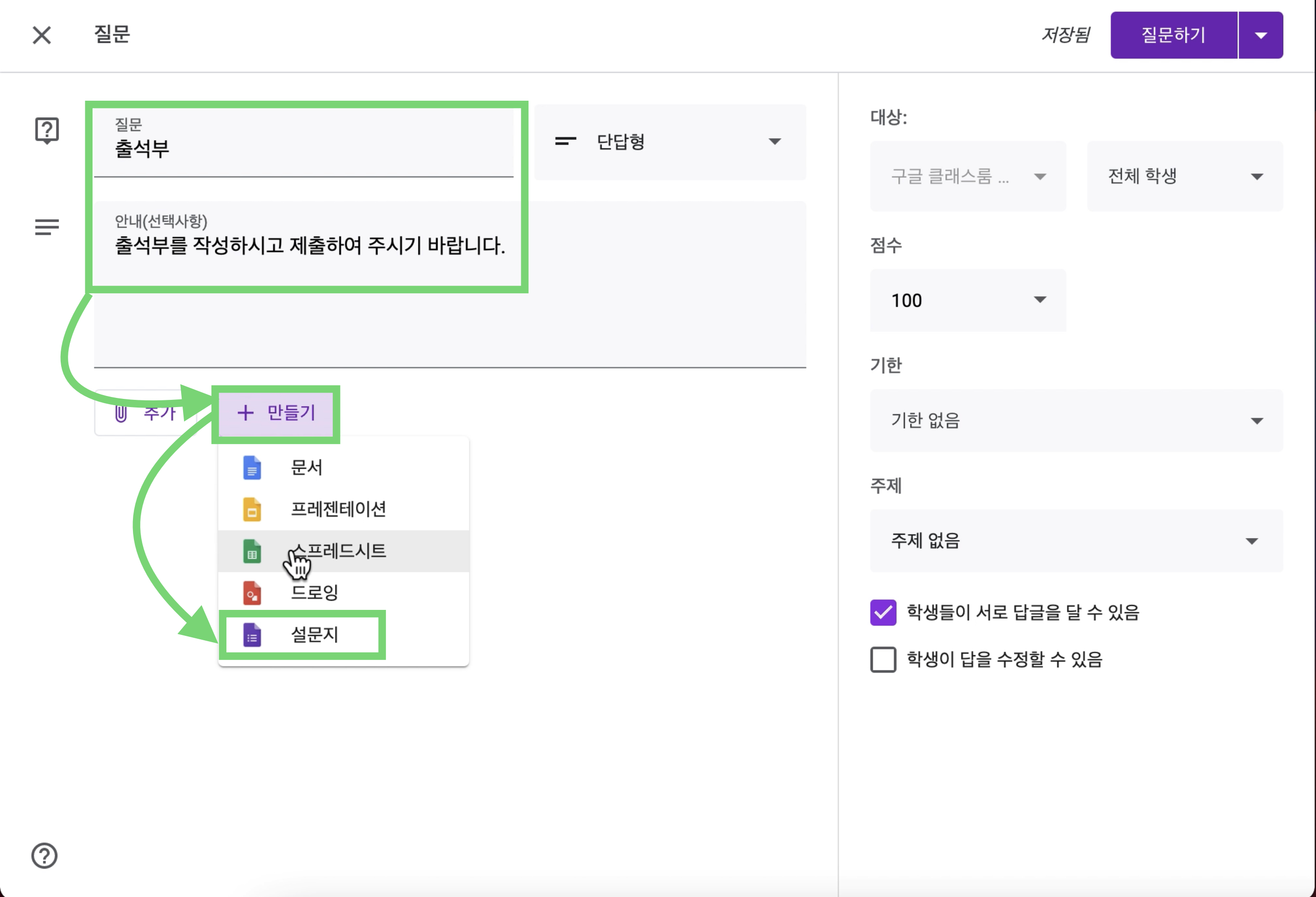
2. 질문, 안내(선택사항)을 기입.
질문은 당연히 출석부, 안내(선택사항)은 출석부의 간략한 내용을 설명을 합니다. 예를 들어 "1회만 제출 가능합니다.", "정확하게 입력 후 제출을 하시기 바랍니다"등을 쓰면 좋을듯합니다.
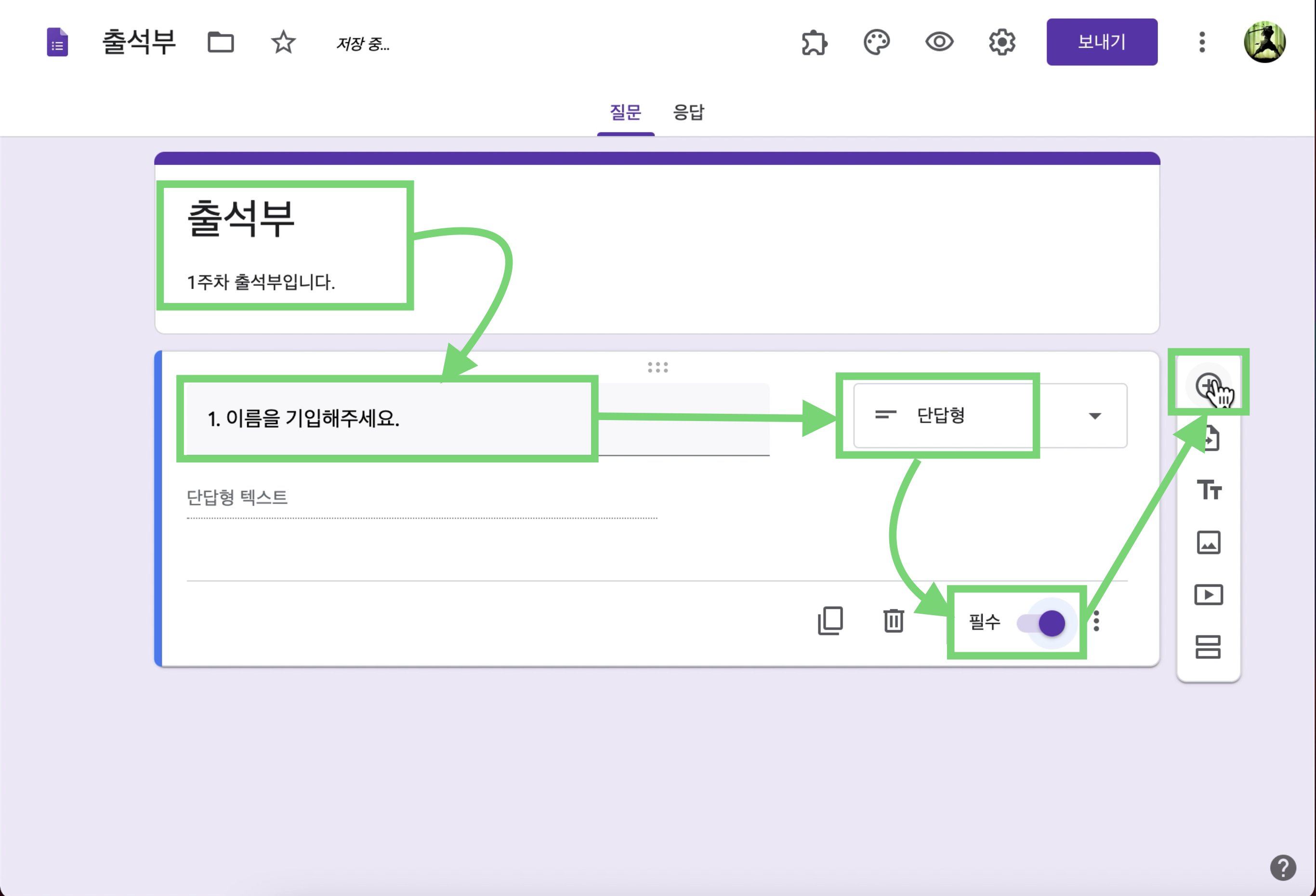
3. 폼의 이름과 설명을 기입.
아래항목에 첫 번째인 " 1. 이름을 기입해주세요"를 작성하고 단답형으로 변경한 뒤 필수를 반드시 체크. 필수체크는 출석부에 빠짐없이 기입하고자 하는 것을 표시함이다. 그 이후 우측 상단의 +버튼을 클릭합니다.
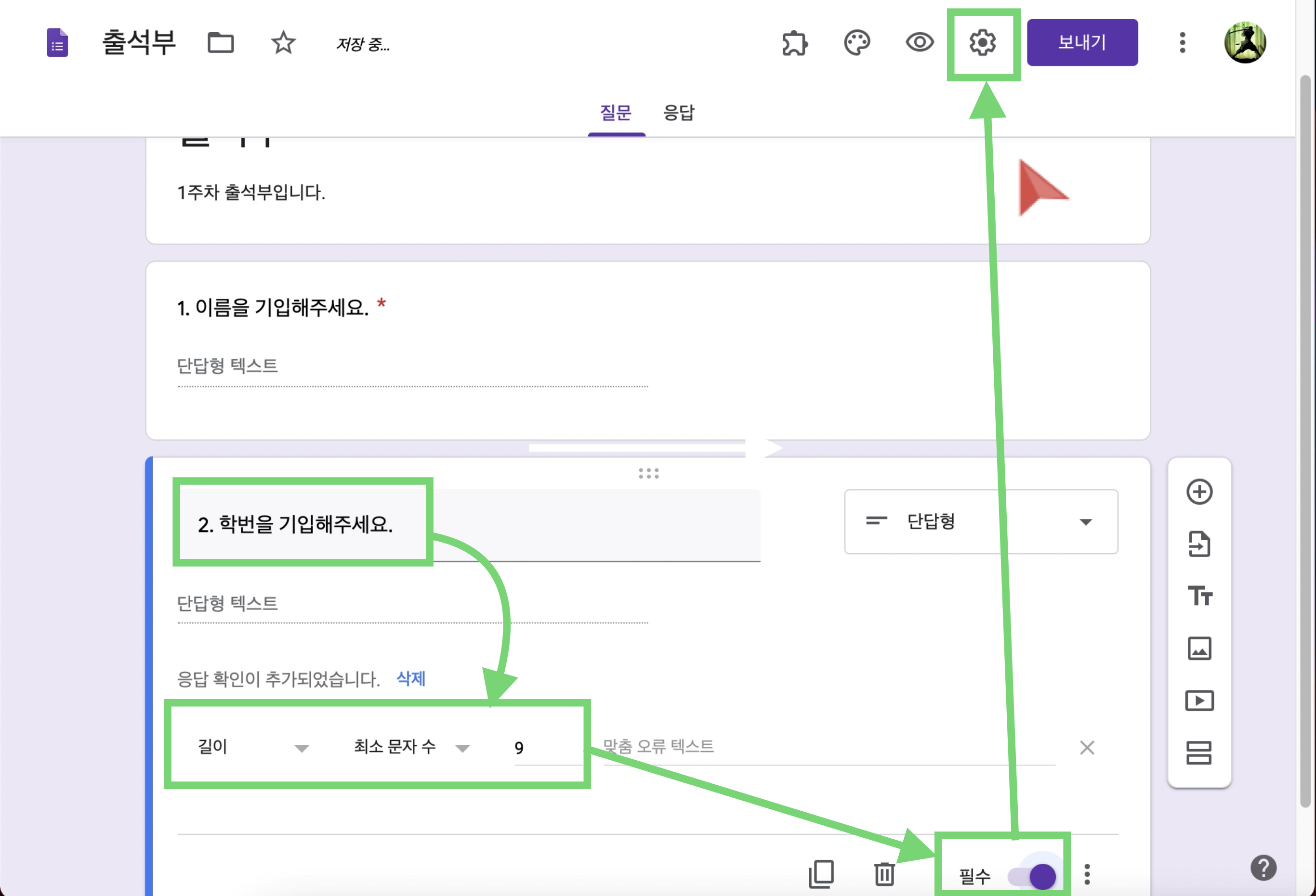
4. 학번 기입 방법
두 번째 항목 " 2. 학번을 기입해주세요"를 작성하면 아래 응답 확인이 추가되었습니다가 변경되며 "길이 > 최소 문자수 > 9"로 입력한다. 숫자 9는 학생들의 학번(예. 2020102##의 개수)을 기준으로 한다. 마찬가지로 필수항목 체크 후 상단 우측 톱니바퀴 모양 아이콘을 클릭.
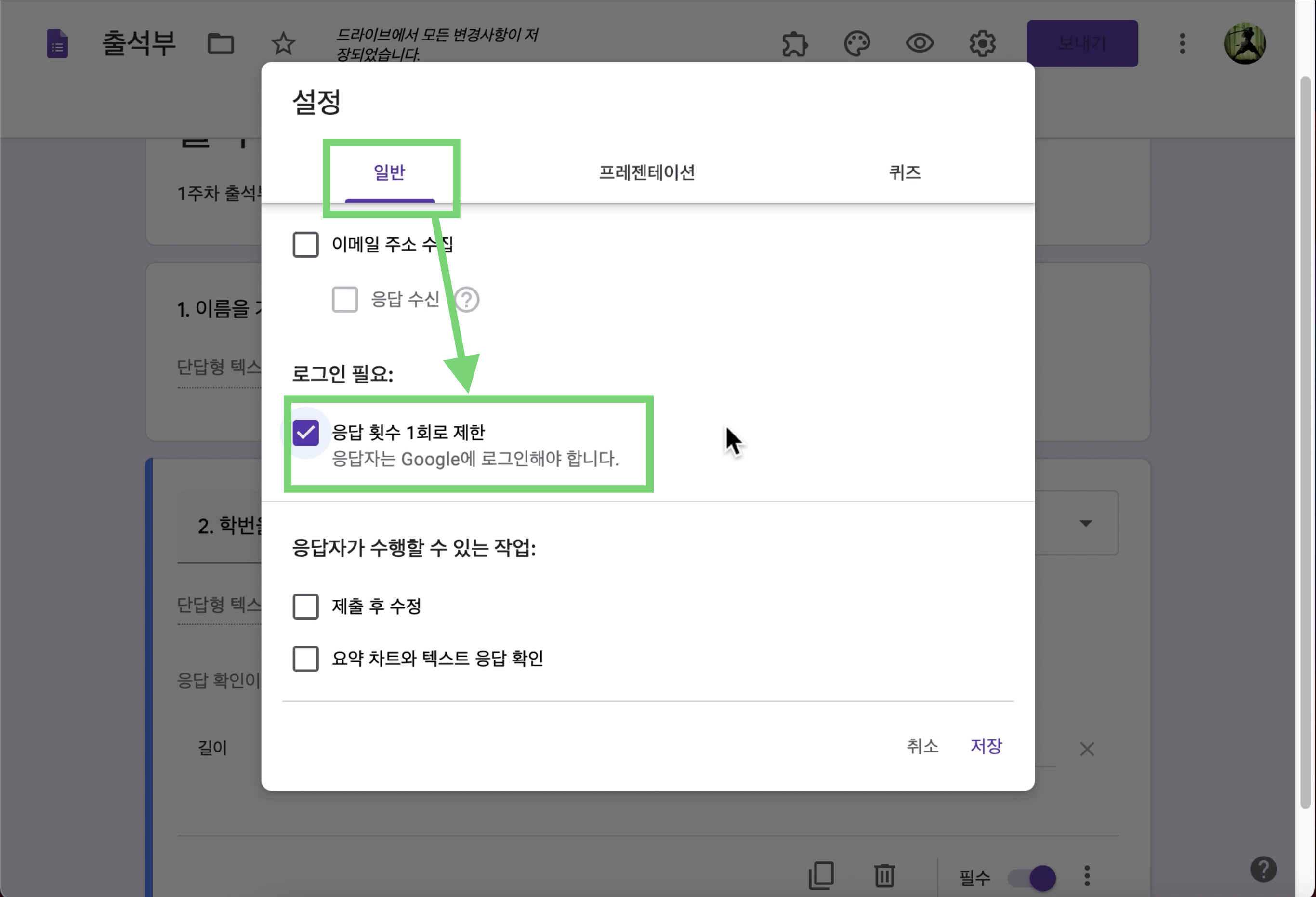
5-1. 설정 > 응답 횟수 1회로 제한을 체크
이유는 여러번의 수정을 막기 위함이다.
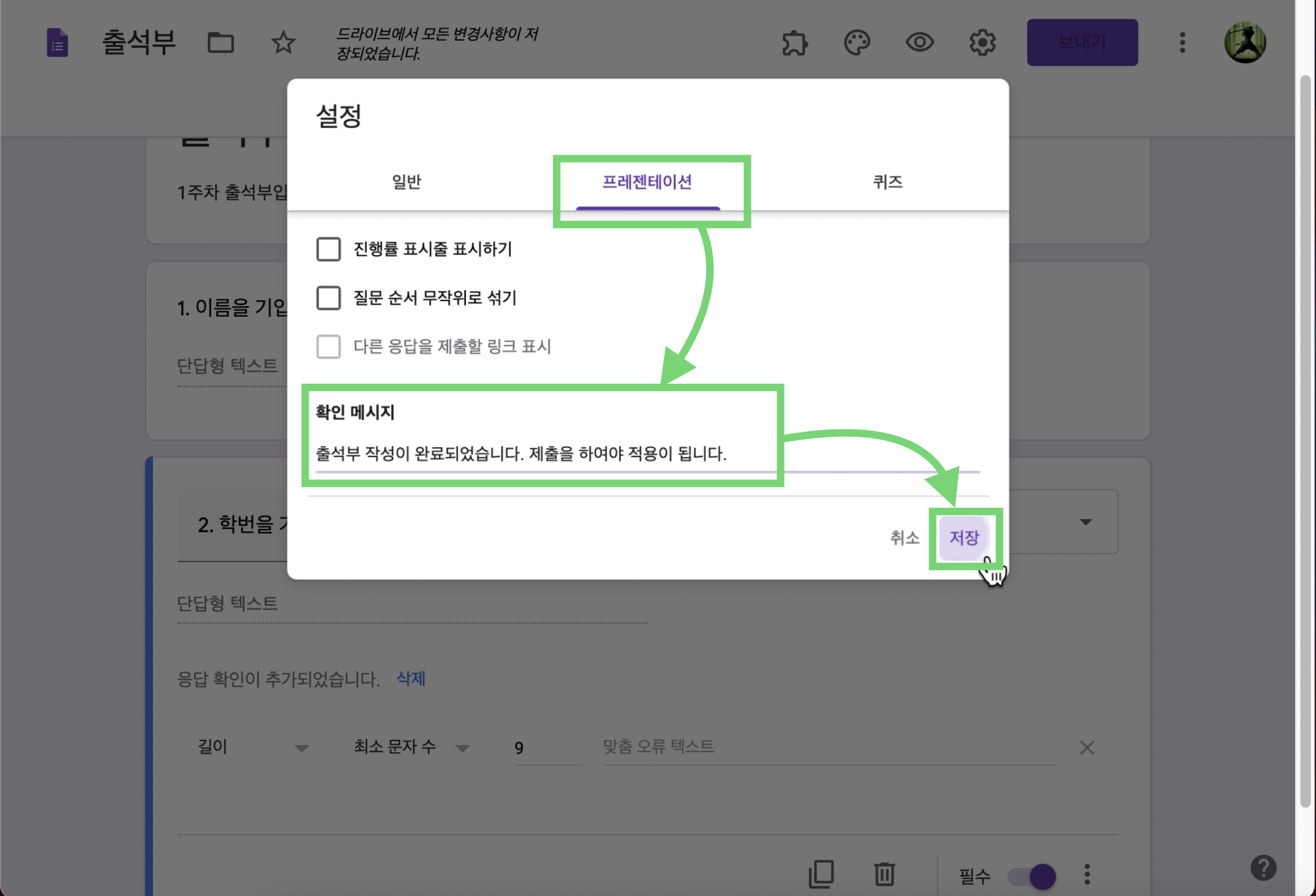
5-2. 설정 > 프레젠테이션 > 확인 메시지 작성.
학생들은 설문지(출석부) 작성 후 반드시 '제출하기'를 눌러야 하기 때문에 학생들에게 상기시켜주는 의미에서 반드시 제출하여야 한다고 명시해 주는 것이 좋습니다.
5-3. 설문지 작성이 끝
- 자동으로 구글 클라우드로 저장이 되면 출석부에 적용되었으므로 창을 닫거나 원래 창으로 돌아간다.
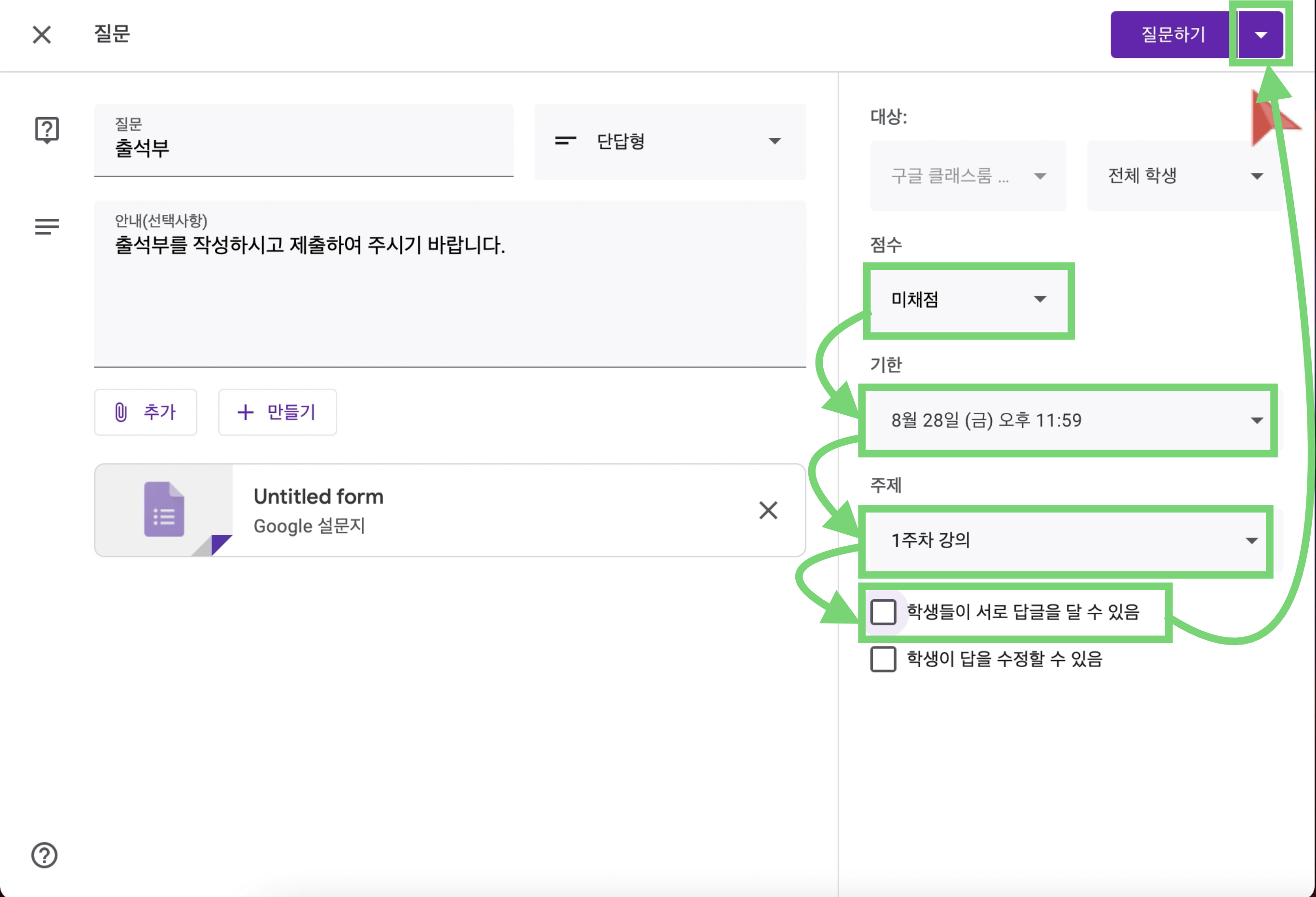
6. 기존 인터넷 창 추가 설정
점수는 미채점, 기한은 교수자가 원하는 기간. 주제는 강의 1주차, 2주차 등으로 선택하면 된다. 또한 학생들이 서로 답글을 달 수 있음을 체크 해제하고 상단의 질문하기 옆에 버튼을 클릭한다.

7. 질문 일정 예약
최종적으로 미리 출석부를 만들어서 학생들이 출석하기 원하는 시간을 예약하면 그전까지는 수업의 강의에 비활성화되어있다가 시간이 경과하면 활성화되는 것을 볼 수 있다.
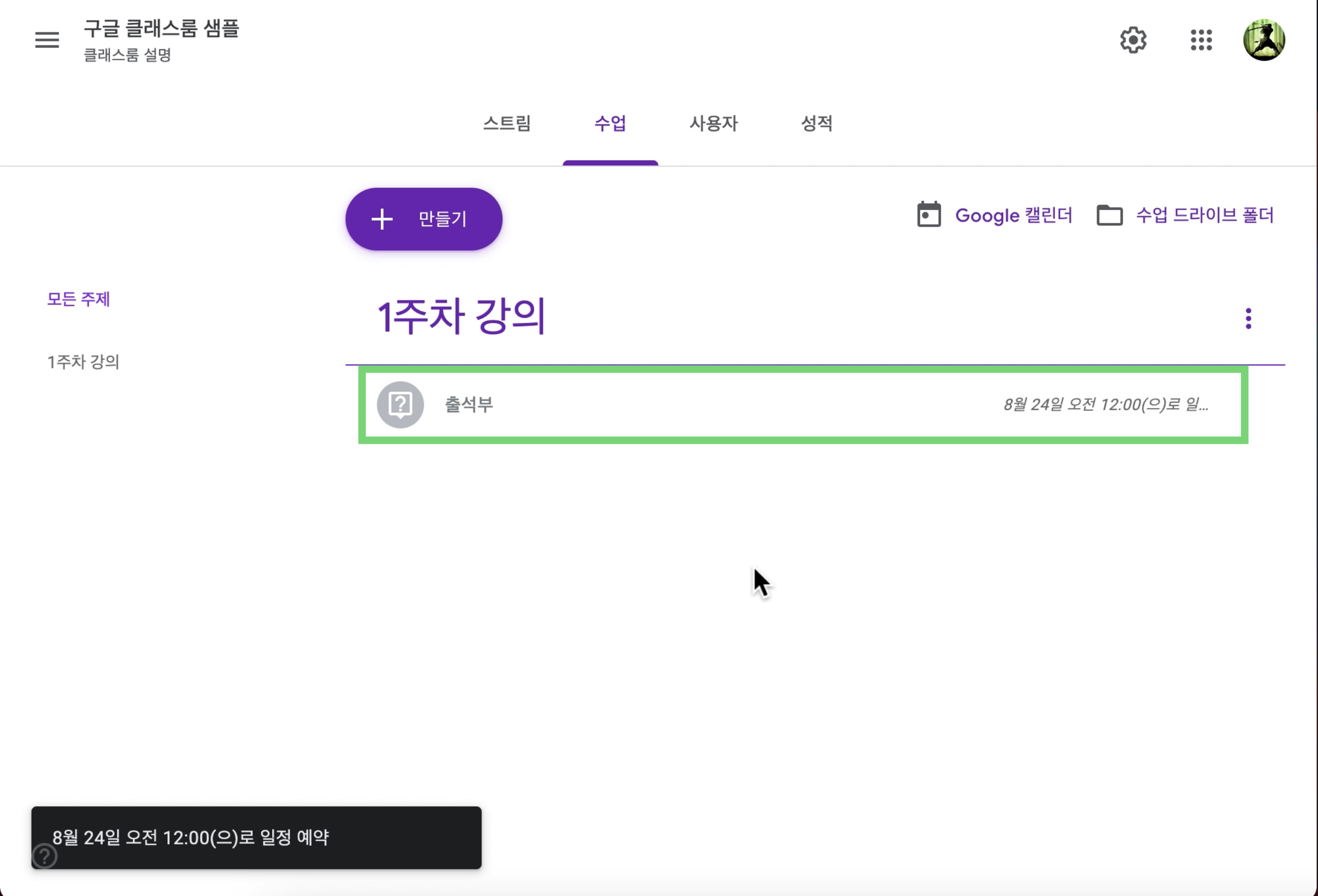
구글 설문지로 출석부 만들기는 설문지 만들기 기능을 사용하기 때문에 다양하게 응용이 가능하고 당연히 복사도 가능합니다.
위와 같이 설문지로 출석부를 만드는 걸 알려드렸으니, 여러 교수자분들이 원하는 방식으로 출석부를 만들어 사용하시면 됩니다.




댓글